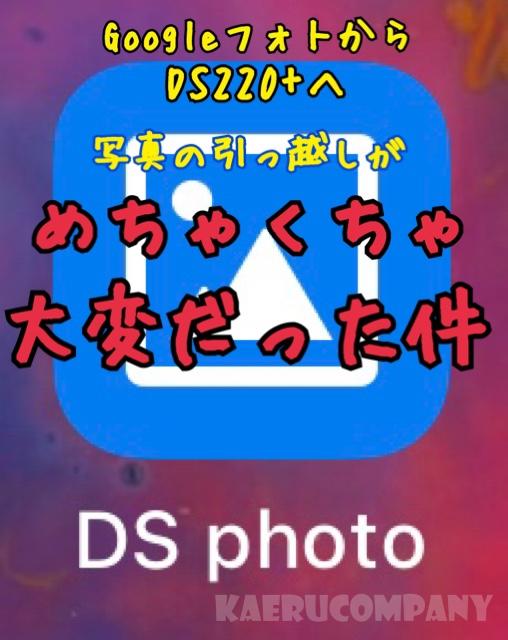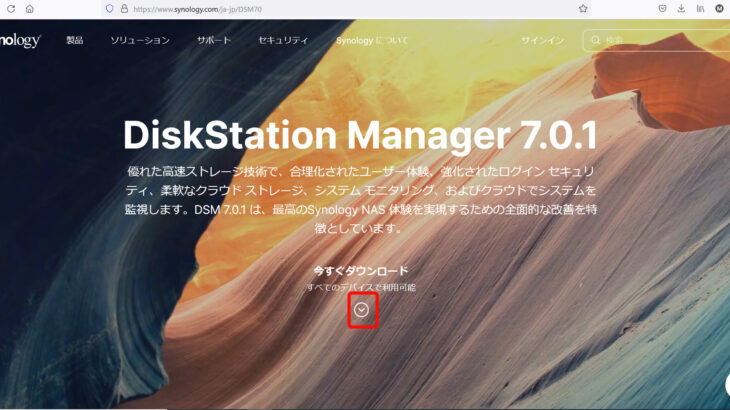2021年6月からGoogleフォトが有料になり、皆さん写真の引っ越し先を一度は考えたかと思います。
15㎇までは無料ですので、まだしばらくは猶予が設けられていますが、今後のことを考えて私が写真の引っ越し先に決めたのはSynology のDS220jでした。
その時の様子はこちらに詳しく記載しています。
DS220jに決めたのですが、DS220+も同時購入したので、今回はDS220+を使っての私のお引っ越し作業をレポりたいと思います。
いや、思ったよりも大変だった。。
Synologyにはフォトステーションという写真アプリとmomentsという写真アプリがあるのですが、今回はフォトステーションを使用してのレポートになります。
- 1. 【2021追記】フォトステーションの問題はすべてsynologyphotosが解決した!
- 2. これは知っとけ!注意点
- 3. Googleフォトで一括エクスポートすると共有写真はダウンロードされない
- 4. Googleフォトを分割でエクスポートするとアルバムフォルダがバラバラになってしまう
- 5. Googleフォトでエクスポートすると不必要な写真が増える
- 6. .heicはフォトステーションでは見ることができない
- 7. .pngはフォトステーションにうつすと撮影時刻が消える
- 8. 自撮りアプリで撮った写真はアプリによっては撮影時刻が残っていない
- 9. 動画の撮影時刻はフォトステーションでは反映されない
- 10. まとめ
【2021追記】フォトステーションの問題はすべてsynologyphotosが解決した!
こちらの記事ではgoogleフォトからの一括ダウンロードの問題点、photostationへ移行の際での問題点を挙げていますが、バージョンアップでsynologyNASの写真アプリがphotostationからsynologyphotosへ変更となりました。
googleフォトからの一括ダウンロードの問題は変わらずありますが、synologyphotosへの移行の仕方はこちら↓をご参照ください。
これは知っとけ!注意点
データを移動させるにあたり、やってみて気が付いたことが何点かありました。
事前に知っていればもっとスムーズにデータの移行ができたはずです。
- Googleフォトで一括エクスポートすると共有写真はダウンロードされない
- Googleフォトを分割でエクスポートするとアルバムフォルダがバラバラになってしまう
- Googleフォトでエクスポートすると不必要な写真が増える
- .heicはフォトステーションでは見ることができない
- .pngはフォトステーションにうつすと撮影時刻が消える
- 自撮りアプリで撮った写真はアプリによっては撮影時刻が残っていない
- 動画の撮影時刻はフォトステーションでは反映されない
などなど。
何度もエクスポートしてはシノロジーの写真アプリにアップロードし直しました。
ではひとつひとつ解決方法を見ていきましょう。
Googleフォトで一括エクスポートすると共有写真はダウンロードされない
Googleフォトから写真を引っ越すにはデータを丸ごと一括エクスポートする方法があります。
これ自体はすごく簡単なのですが、友人と共有している写真はエクスポートされていない事が判明。
エクスポートされるのは、あくまで自分でGoogleフォトにアップロードした写真のみでした。
そんなのどこにも書いてないやん‥
解決方法
しかし、Googleフォトのアルバム画面から「すべてダウンロード」を選べば共有している写真もダウンロードする事ができます。
一括エクスポートした後は写真を共有しているアルバムは別でダウンロードし、合算させました。
Googleフォトを分割でエクスポートするとアルバムフォルダがバラバラになってしまう
Googleフォトの写真を一括エクスポートするには2GBを超えると圧縮され、1GB、2GB、4GB、10GB、50GBとサイズを選んで分割されます。
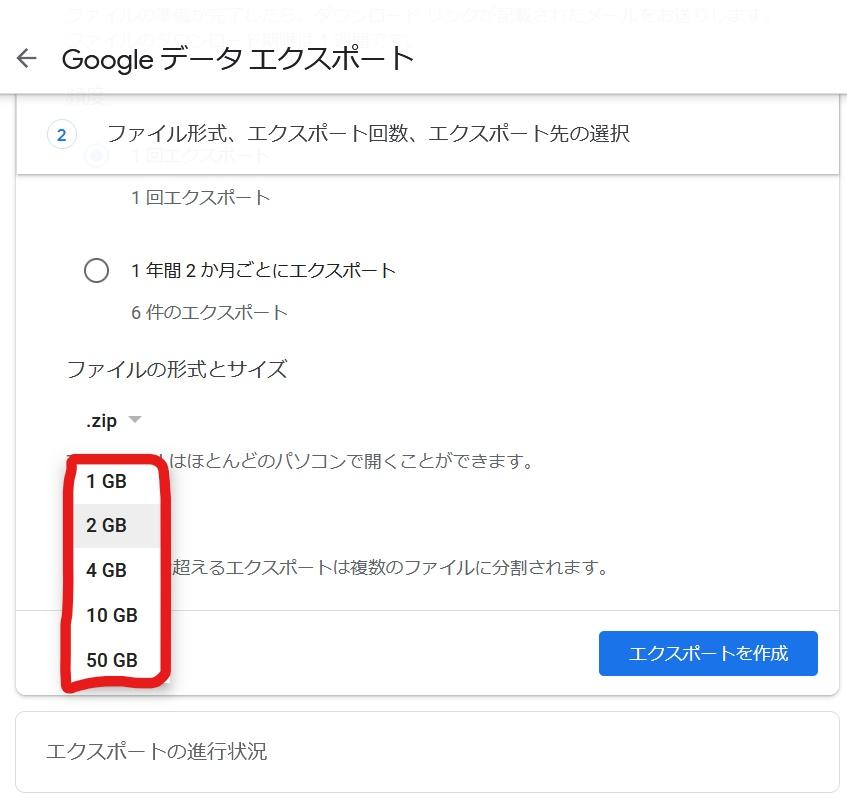
私の写真は50GBほどあったので50GBずつなら1つのフォルダで済んだのですが、どこかの記事で2GBずつにした方がいいと読んだことがあったため、2GBを選択し25個のフォルダに分けられました。
単純にアルバムが分散されてるだけかと思いきや‥
エクスポートされた25個のフォルダを解凍すると、なんと同じアルバムが3.4個もあり、写真があちこちに点在している!!!
えーーー、なにこれ!?
フォルダ1→Aアルバム(写真1,2,3)
フォルダ2→Aアルバム(写真4,5)Bアルバム(写真1,2,3,4)
フォルダ3→Aアルバム(写真6)Cアルバム(写真1,2)
このようにめちゃくちゃになっていました。
解決方法
フォルダを全て解凍し、同じ名前のフォルダを重ねていくと中身が合算されていきます。
フォルダを重ねればいいだけなのでよかったですが、それに気づくまではひとつのフォルダに写真をちまちま移動させていました。
Googleフォトでエクスポートすると不必要な写真が増える
年別フォルダ
Googleフォトで写真をエクスポートすると、2021年、2020年、など、年別でフォルダができています。
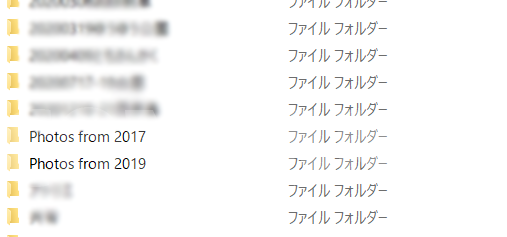
これはGoogleが勝手に写真を年別にまとめているので、アルバムとは別に写真が重複されているのです。
解決方法
写真が重複してるので容量も倍になっています。
必要なければさっさと削除してしまいましょう。
「.json」データ
Googleフォトで写真をエクスポートすると、通常の写真データの他に「.json」という拡張子のデータがあることがわかります。
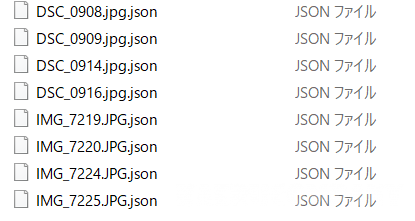
これはなんだ!?
解決方法
このjsonというデータは日付なども入っていますがエクスポート時に無駄にできるデータなので、削除してOKです。
並べ替えて、いっぺんに削除してしまいましょう。
エクスポートしたフォルダをひとつのフォルダにまとめ、検索窓に「Not kind:Folders」と入れると検索結果にフォルダが表示されないので、全てのデータを見ることができます。
ここで並べ替えて、いっぺんに削除です!
.heicはフォトステーションでは見ることができない
.heicとは、iPhoneの写真に使われている拡張子で、.jpegよりも圧縮率が2倍ということで今ではiPhoneの標準フォーマットになっているのですが、圧縮率はいいけども互換性が低いのです。
Windowsでは見れなかったりwebサービスでアップロードできなかったりと問題が多い。
DS220+の写真アプリ「フォトステーション」も例外でなく、.heicは見ることができません。
(しかしファイルステーションからだと.heicのままでもちゃんと見られる。)
Googleフォトは.heicも対応していたためそのままでも閲覧することができていました。
解決方法
「.heic」を「.jpg」に変換すればいいのです。
変換するには無料のオンラインツールが簡単ですが、サイトのウォーターマークが入ったり数に制限がありします。
数枚でしたらいいのですが、私のように大量となるとオンラインツールでは使いにくいため、無料の変換ソフトをダウンロードしました。
こちらなら枚数制限などなく、ドラッグするだけで変換可能です。
HEICに関しては以前も記事にしましたので、そちらを参照ください。
↑この記事を書いた2017年はまだあまり無料ソフトはなかったのですが、今ではたくさんでていますねー。
Lightroomをお持ちでしたら特にソフトは必要なく、Lightroomへドラッグ→書き出しですぐにjpgへ変換可能です。
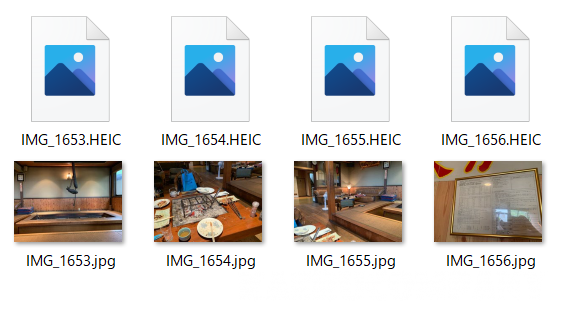
jpgへ変換するとこのように閲覧可能になります。
heicのままでは閲覧できませんが、jpgにすると当たり前ですがちゃんと見れますね~
ちなみに、エクスポートした分のheicはパソコンからNASへアップロードしたので見られませんでしたが、スマホからheicをアプリを介してアップロードするとjpgに自動変換されるようです。
パソコンでNASにアップロード→heicのまま
スマホでNAS(専用アプリ)でアップロード→jpgへ自動変換
スマホの写真はスマホからアップロードした方がいいですね。
今回は量が多かったのでパソコンから行いましたが、パソコンからアップロードする際はお気をつけください。
.pngはフォトステーションにうつすと撮影時刻が消える
時系列で並べたい私にとってはこれは大問題でした。
png形式の画像は、スクリーンショットなどが主です。
フォトステーションで閲覧できるものの、撮影時刻が反映されません。
「撮影日不明」となってしまうのです。
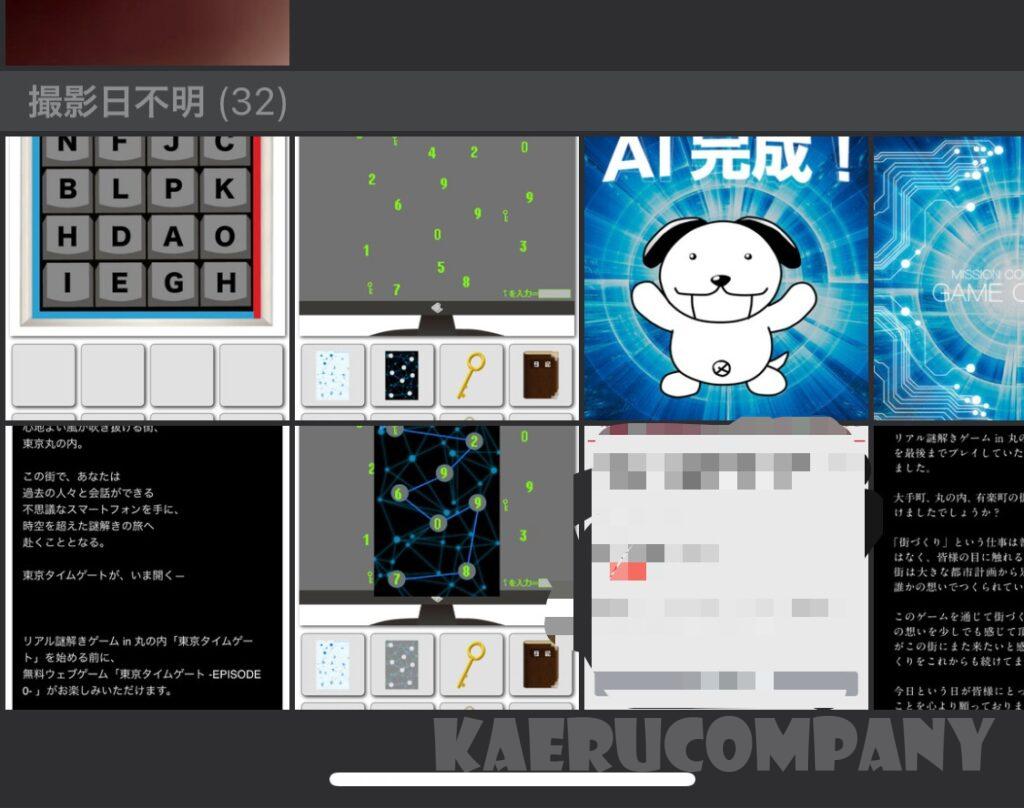
iPhone、Googleフォトではちゃんと撮影時刻になっているのに‥どうして!?
気にしないのならスルーでいいのですが、やはり気になる!!
解決方法
こちらは簡単。Lightroomで書き換えるだけでjpgに変換され、撮影時刻も反映されます。
JPGへの変換ツールも使ってみましたが、撮影時刻が反映されなかったのでLightroomをお持ちでしたらLightroomの方が簡単です。
自撮りアプリで撮った写真はアプリによっては撮影時刻が残っていない
こちらも大問題でした。
もともと拡張子はjpgなのですがアプリによっては撮影時刻が入っていないのです・・
PNGと同じく、iphoneでは日付のデータがあるものの、パソコンで見ると撮影時刻がない・・・
なぜ!?
解決方法
撮影日のデータがないためひとつひとつ手入力するしかありませんでした。
月日だけでしたらエクスプローラでも入力できますが、時系列を考えると時間も直したかったので、Lightroomで直しました。
Lightroom万能すぎる!!!!
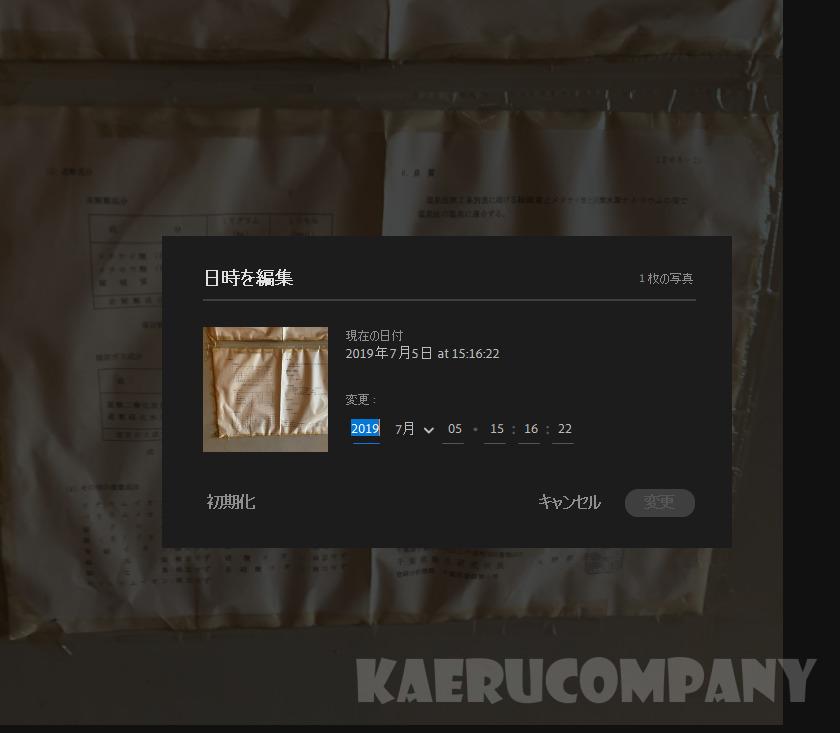
秒まで直せます。
動画の撮影時刻はフォトステーションでは反映されない
動画も同じく、撮影時刻が反映されず、アップロードした時間になってしまいます。
解決方法
これの解決方法はなかったです・・・
有料のソフトなどを使うしかないのでしょうか。
知ってる人がいたらむしろ教えてほしい。
Googleフォトではちゃんと撮影時刻が入っているので、時系列に並んでくれるのですが、パソコンに取り込んだ時点でその日付になってしまうようです。
ただ、スマホで撮った動画をスマホからアプリを介してアップロードすると撮影時刻が反映されました。
heicと同じくスマホで撮ったものはスマホからアップロードした方がよさそうです。
まとめ
- lightroomが優秀だった!!!
- スマホで撮った写真や動画はスマホからアップロードすれば変換や日付変更などの手間なし
- 動画の解決方法だけがわからなかった
何度もアップロードを繰り返し、違和感に気が付いてはまたやり直し・・・
この作業を数回行い、無事に50GBの写真データをGoogleフォトからDS220+に移行するのに1週間ほどかかってしまいました。
しかし、無事に移行が完了したのでこれからはどんどんDS220+に写真をアップしていこうと思います!!!
今回の写真整理で、古い写真を懐かしんだり楽しみながらできたので大変でしたがやって良かったです。
今回解決できなかった動画の撮影日時については今後Synologyにて新しい写真アプリが開発されるようですので、そちらを期待して待ちたいと思います!!!
新しい写真アプリが開発されました!!
そちらですべての問題が解決します。
詳細はこちら!!